
The less efficiently you use your laptop’s browser, the faster it will drain your computer’s battery life. Think of all those open tabs, constant pings back to the web, and uploads and downloads—they’re individually small but can quickly add up to a tapped-out battery.
There are ways to ensure your browser is working with as little strain on your laptop’s battery as possible, and some browsers even come with built-in tools for this. Deploy some or all of these tricks, and you might be surprised at how much extra time you manage to eke out between battery charges.
Energy Saver in Google Chrome
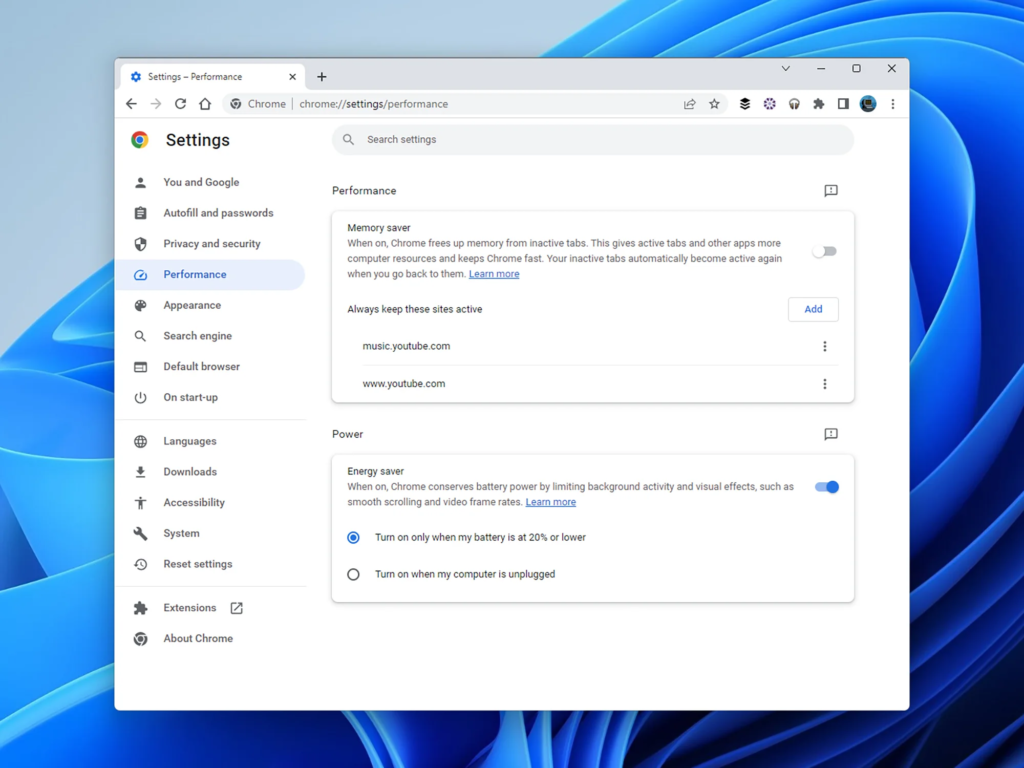
Google Chrome has garnered a bit of a reputation for draining battery power, but a feature called Energy Saver could change that. Energy Saver automatically kicks in when your laptop battery drops to 20 percent, limiting background activity in the browser and turning off some visual effects.
The feature is on by default, but you can check that it’s enabled in Chrome’s settings: Click the three dots in the top right corner of the interface, then choose Settings and open the Performance panel. You can turn Energy Saver off completely, have it turn on automatically when you hit 20 percent battery life, or have it activate whenever your laptop is running on battery power.
Chrome also has a feature called Memory Saver, which you can manage from the same Performance panel. It frees up memory from inactive tabs, putting them into a sleep-like state until you need them again. This isn’t specifically sold as a battery saving measure, but any time you can free up system resources like RAM, battery life will benefit—and if there are sites you want to be exempt from Memory Saver, you can whitelist them by clicking Add.
Efficiency mode in Microsoft Edge
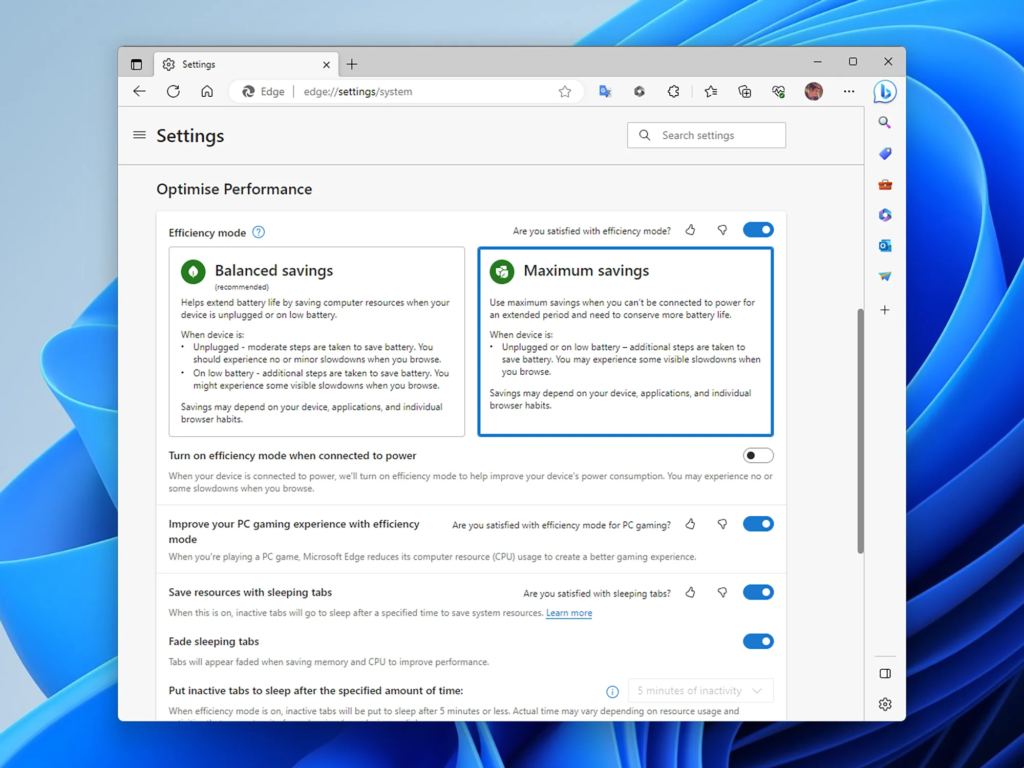
Not to be outdone, Microsoft Edge has a power saving feature that it calls Efficiency mode. It reduces tab activity, turns off some video optimization, and snoozes tabs if they haven’t been used for five minutes. It might make Edge run slightly slower, but it won’t demand as much from your laptop battery.
To configure Efficiency mode, click the three dots (top right), then Settings and System and performance. You can choose between Balanced savings (which tries to balance browser speed and battery life) and Maximum savings (which goes all-out to save battery). You can also disable Efficiency mode completely if you’d like.
Lower down on the page are some additional options for Efficiency mode. You can specify the length of time Edge waits before putting inactive tabs to sleep, for example, and you can specify any sites that you want to exempt from it. You can even turn the mode on when connected to power to reduce the power draw of your laptop.
Battery Saver in Opera
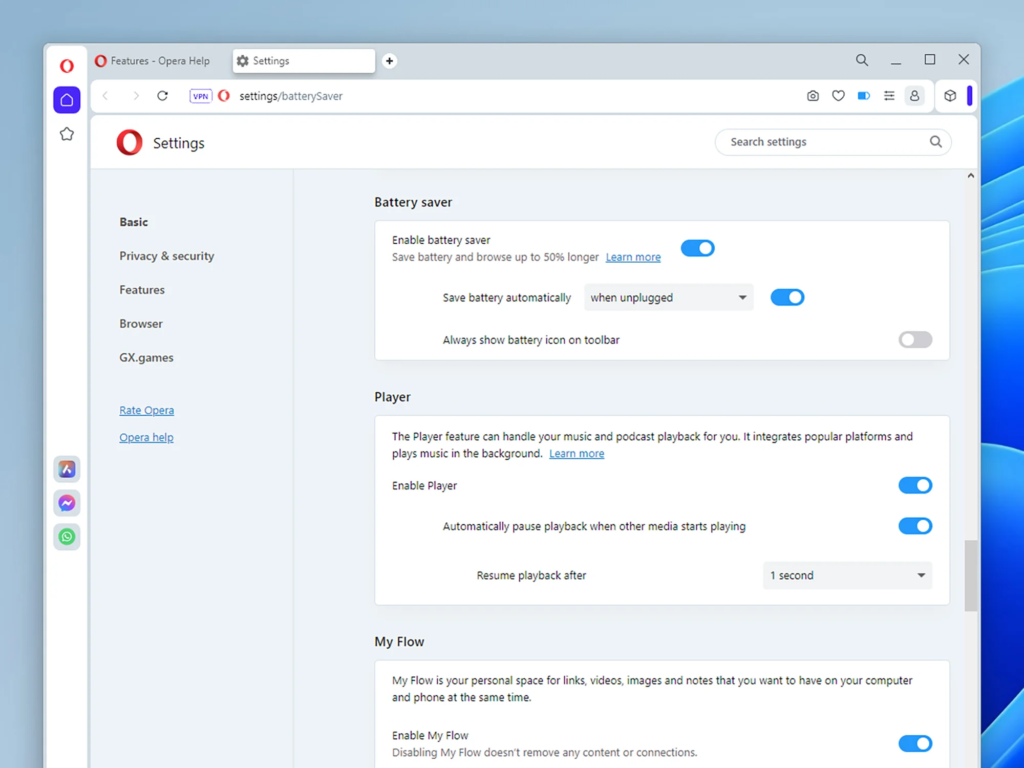
Opera is another browser that comes with a built-in battery saving mode, and it’s called, appropriately enough, Battery Saver. Like those in other browsers, it works by turning off background activity that’s not essential to the browser tab you’re currently in, and it disables certain plug-ins and animations as well.
When you’re using Opera on your laptop and you’re not connected to a power source, you’ll see the Battery Saver icon in the toolbar at the top (it looks like a battery). Click it to see how much browsing time you’ve got left, approximately, using your current power settings. You can then click the small cog icon to configure Battery Saver.
[Related: Random Access Memory Exploring the Powerhouse with Best Performance]
Actually, there’s only one configuration option, besides being able to turn the feature on and off completely: You can have Battery Saver automatically enable itself at 80, 50, or 20 percent battery level, or whenever you unplug your laptop from a power connection
General tips for any browser
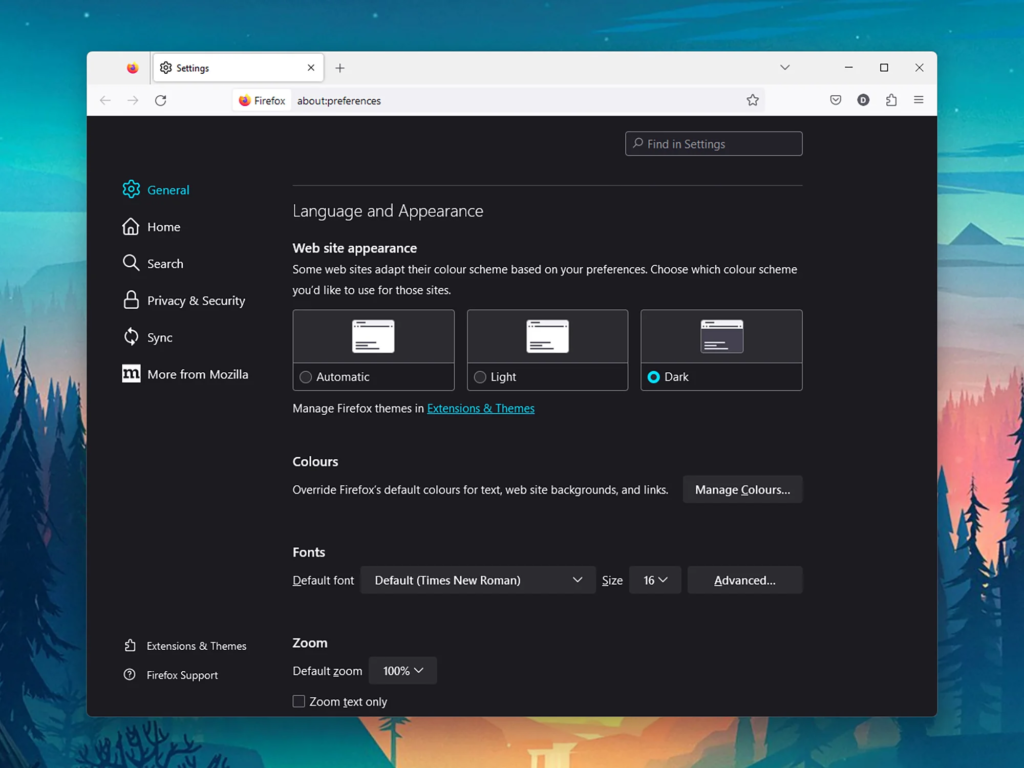
While browsers such as Firefox and Safari don’t have dedicated energy saving features, there are ways to use them as efficiently as possible. One way to keep battery drain to a minimum is to be disciplined about the number of tabs you have open at any one time—the fewer tabs you have, the better for your battery life.
A variety of third-party extensions can help here too: Auto Tab Discard for Firefox, for example, or Tab Suspender for Chrome. They work by unloading open tabs that you haven’t used in a while, reducing the pressure on your system CPU and RAM, and then loading them back into memory again when you need them.
Dark mode, if your browser has one, can also make a difference to the work your laptop display has to do and, therefore, to the corresponding drain on the battery. This mode will normally follow the lead of your computer’s operating system (like Safari on macOS, for example), but it doesn’t have to—in Firefox, click the three horizontal lines (top right), then Settings, General, and choose Dark under Web site appearance.

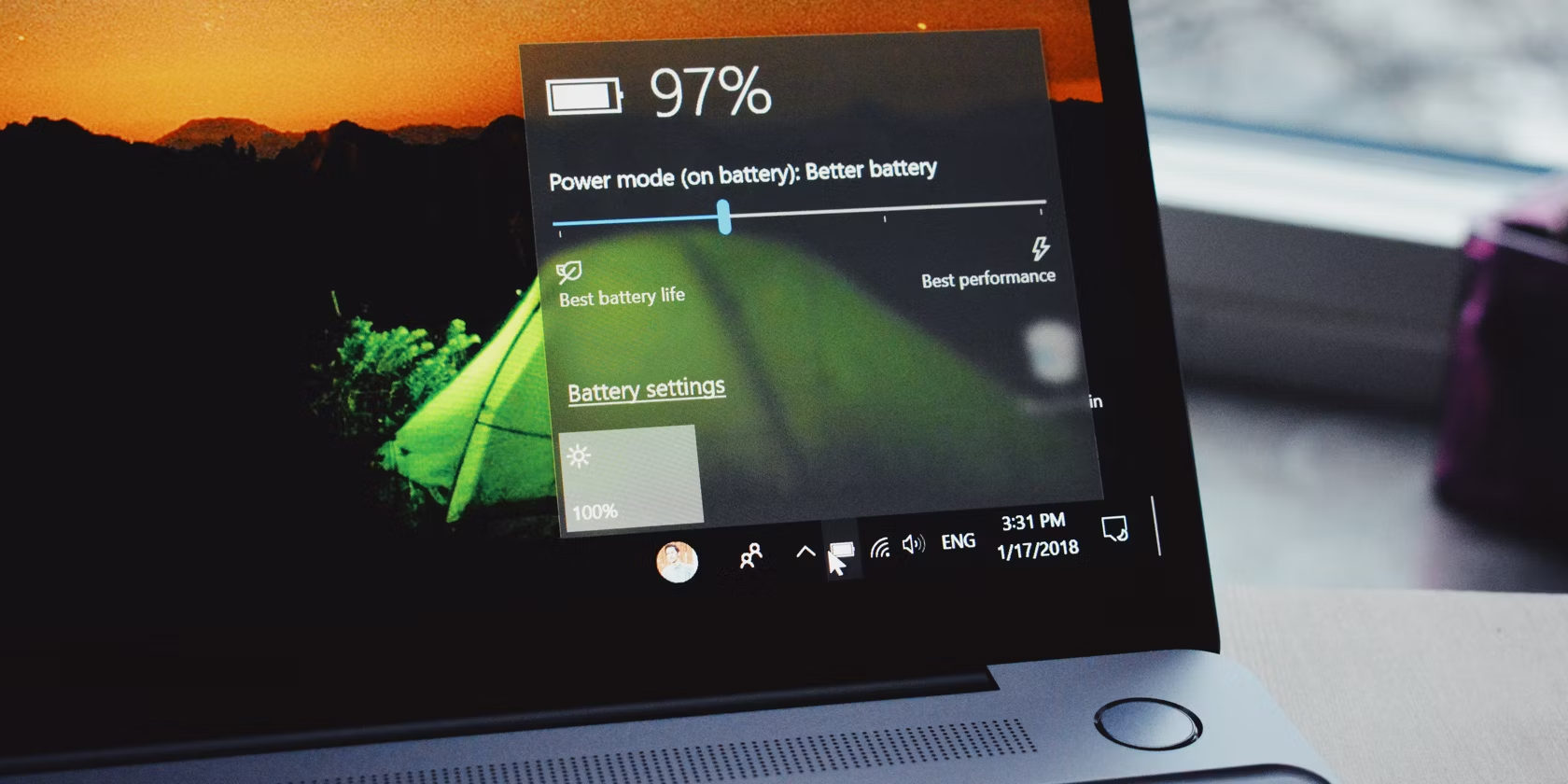
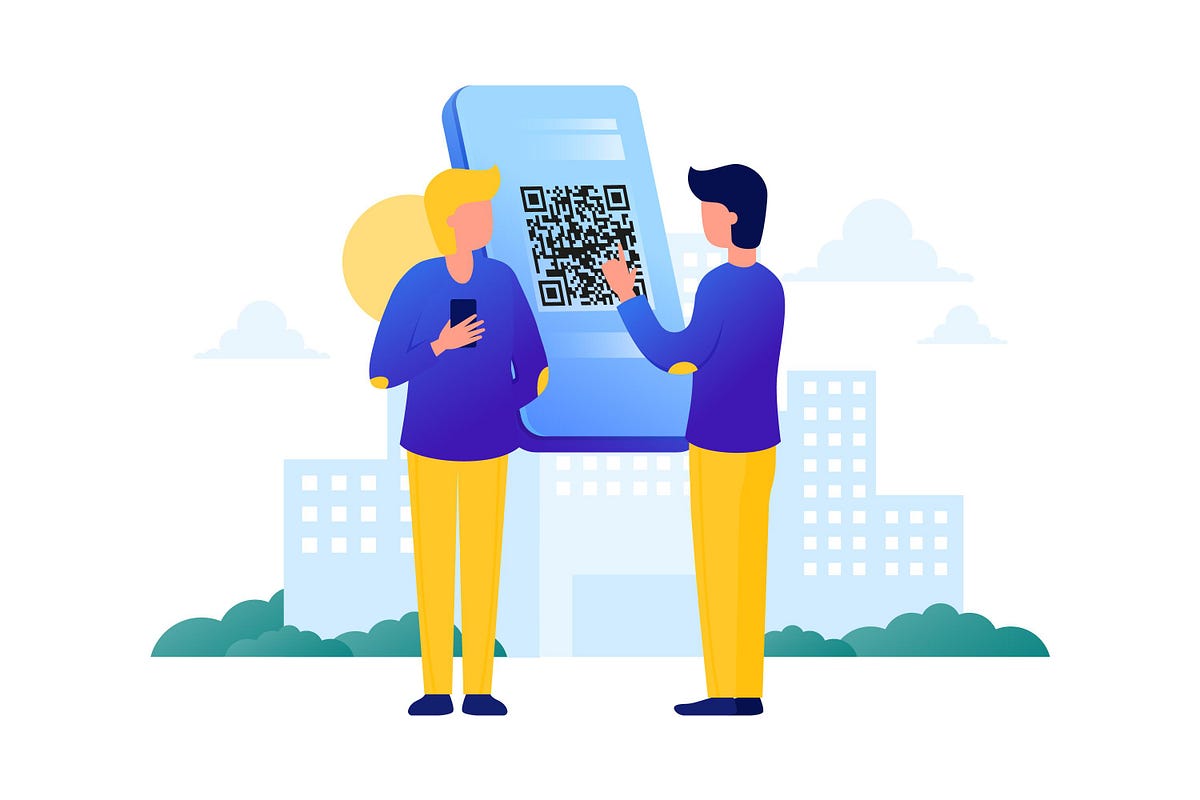
3uh9f9